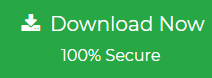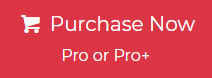In this day and age of technology, there are a lot of people who wish to convert multiple Outlook email to PDF with attachments of all Outlook versions 2019, 2016, 2013, and 2010. Mainly due to the fact that software such as Adobe Reader makes PDF files very easy to access. After the conversion, the users will have an easier time converting the messages since PDF files are ideal for this purpose.
Additionally, the users will be able to avoid losing any critical information. This blog article explains the many options that can be used to save email to PDF with attachments. Users have the flexibility to use any of the several techniques for quickly save Outlook email to PDF with attachments.
Before starting, the conversion, have a look at the reasons why users want to convert multiple Outlook email to PDF with attachments.
Reasons to Save Outlook Email to PDF with Attachments
- The papers are rendered in an electronic format that is unaffected by the computer’s hardware, software, or operating system when they are saved as Adobe PDF files.
- PDF, in contrast to Microsoft Outlook, is a cost-free tool.
- When protected by user and ownership passwords, the files are safe from any unauthorized access.
- PDF files are capable of being compressed and may be easily shared online.
- It is possible to modify the security settings of Adobe PDF files so as to prevent unauthorized editing, printing, or other actions.
Manual Method to Convert Multiple Outlook Email to PDF with Attachments
- The open Outlook email client on your machine.
- Now press on the “File” tab and choose the “Print” tab from the list.
- After that, select “Microsoft Print to PDF” from the printer to convert multiple Outlook email to PDF with attachments.

- Hit the “Print” icon and browse the saving location.

Limitations
- The manual method can not save multiple emails at one time.
- Also, it takes time and lengthy procedure.
- No advance filter options to manage and convert specific Outlook emails to PDF with attachments.
- The Outlook email client must be installed properly on your system.
Direct and Safest Solution to Convert Multiple Outlook Email to PDF with Attachments
As we all know Outlook supports PST file extensions to store their data. So here we will show you a direct and safest solution to save Outlook email to PDF with attachments. Jagware PST to PDF file software is one of the best and highly recommended software on the market to convert multiple Outlook email to PDF with attachments. The software is very famous because of the advanced level of features like bulk and selected emails conversion. Also, users can manage their converted emails after the process. The software has a simple and users’ friendly interface for technical and non-technical users. Some of the advanced features and capabilities are mentioned below:
Advance and Superior Capabilities of the Software
- The software can easily convert the multiple Outlook emails to PDF file format at one time without any file size restrictions.
- Also, there is a file naming option to manage their converted data via Date, To, From, Subject, etc to convert multiple Outlook email to PDF with attachments.
- There are options to upload single and multiple Outlook files at one time.
- The software has a simple and easy-to-use interface for all technical and non-technical interfaces.
- Also, all the data of Outlook email will preserve during and after the conversion like Bcc, Cc, To, From, Date, Inline, Formatting, Colours, and attachments other data.
How to Save Outlook Email to PDF with Attachments?
- Download and run the tool on your machine.

- Next, upload the single and multiple Outlook files using the “Select Files Option” icon.

- After that, browse the saving location to save the converted data using the “Select Destination Path” option.

- Now apply the “File Naming Option” filter to manage converted data.

- Lastly, hit the “Backup” icon to convert multiple Outlook email to PDF with attachments.

Also Read: How to Print Multiple Outlook Emails at once with Attachments?
Final Words
In this blog article, both manual and automatic methods to convert multiple Outlook email to PDF with attachments on a Mac or a Windows computer are explained. Users have the option of selecting any one of the provided options in response to their requirements for an Outlook PST file. Therefore, regardless of the specifics of your needs. You may use this blog as a comprehensive guide to saving Outlook email to PDF with attachments.