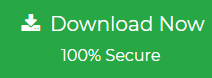Not totally happy with your Windows Mail application experience? Try not to stress, you’re not alone. You can easily Convert Windows 10 Mail app into PST due to the rich set of features of the latter email application. Have a look at the best and most precise solution to Export Windows Mail to PST format.
The Windows 10 mail client is a lightweight app designed to manage multiple accounts and for moderate email use. That’s the major reason that it’s quite worth switching to Outlook, which is truly the best email client for businesses, professionals, as well as home users who rely on emails.
There are numerous users who wish to change over from the Export Windows Mail to PST format. The reasons for this transformation could be anything: switching workplaces, changing machines, enthusiasm to shift to a better email client, and many more.
As we all know, the Outlook email application is compatible with the PST file format. Therefore, to access windows live mail to outlook migrator email application, we have to export Windows Live Mail to PST format.
Table of Contents
- Why Export Windows 10 Mail to PST Format?
- Expert Solution to Convert Windows 10 Mail App into PST Format
- Steps to Convert Emails from the Windows 10 Mail App into Outlook PST?
- Windows 10 Mail App to PST Migrator – Benefits & Features
- How to Export Windows 10 Mail to PST Format Manually?
- Why user choose Outlook? – What You All Need to Know!
- Frequently Asked Queries by Users
- Final Words
Why Export Windows Mail to PST Format?
Many users want to Windows Mail export to PST for various reasons. The reasons for Export Windows Mail to Outlook vary among users. Here, we explain some common reasons below:
- There is increasing demand for Microsoft Outlook among Windows users. Its main reason is that it forces users to configure their account in Outlook instead of Windows Mail.
- Microsoft Outlook has various advanced features, such as saving contacts, tasks, reminders, calendar entries, and many more.
- As per the expert research, Microsoft Outlook is one of the most secure email applications from others.
- It also offers large storage space to contain Outlook mailbox data.
- PST files offer password protection to safeguard your mailbox data.
Expert Solution to Export Windows Mail to Outlook Format
The most frustrating factor if you are willing to export Windows Mail to Outlook PST is that there are no such direct conversions. You must first extract the email from the Windows mail client and then Windows Mail export to PST from within the Windows Mail app.
Rejoice now, Windows mail app users!
Yes, you now have a simple method for Migrate Windows Mail to Outlook using Jagware Windows 10 Mail App Migrator. It’s a trustworthy application that gives a direct option to Windows Mail export to PST. An amazing part of this software is that you can even convert configured Windows 10 mail app data to Outlook PST.
Isn’t it worth trying for? So, what are you waiting for? Take a trial of the demo version of this software, which is absolutely free of cost!
Steps to Convert Emails from the Windows 10 Mail App into Outlook PST?
PLEASE NOTE- You can navigate to the Windows 10 Mail storage location using the below path:

But, it will require a lot of technical skills, and it’s also a quite tedious process.
So, follow these steps for Windows mail export to PST format.
- Firstly, download and install the tool to convert emails from the Windows Mail to Outlook Migration Tool and read the instructions carefully.

- Now, choose either of these options:Convert configured Windows Mail App mailbox data – You can directly upload all Windows 10 mail client emails from this location – C:\Users\UserName\AppData\Local\Comms\Unistore DBLet me Select my Windows Live Mail App mailbox data – You can select Windows Mail files or folders having (*.vol*) files with the Select Folders… or Select Files… options.After choosing Windows Mail app files, click on the Next tab.

- The software will start analyzing all folders and will instantly upload them into the toolkit. Now, enable the desired files or folders and hit the Next tab again.

- Here, you will see a list of saving options. So, choose the Outlook PST option from the tool in order to convert the Windows 10 mail client to PST format.

- Please click on “Separate PST per user” if required. Keep the default language as English or change it as per your preference.

- Browse to the desired location where you wish to save the Windows mail export emails to PST.

- Go to the Filter options and click on the Use Advanced Settings for Filter Saving option if you want to convert Windows 10 Mail App emails into PST in a selective manner.

- Now, go back again and tap on the Next button. Thus immediately after the Windows 10 mail app to PST file conversion starts.

- Once the process of migrate Windows Mail to Outlook finishes, the tool will give a completion message. Click on OK to end the task.

hence, after completing all the steps you will have a PST file. Now you will need MS Outlook on your PC, if you want to watch PST content without Outlook then you can use Free PST Viewer to read and view PST files.
Windows 10 Mail App to PST Migrator – Benefits & Features
Have a look at the splendid features of the Windows 10 mail client to Outlook tool.
Offers Dual Options to Upload Files
The software provides double choices to choose files to convert from the Windows 10 mail app into PST format. So, the first option allows you to convert the configured Windows 10 mail app data, and the latter option permits you to convert of desired Windows 10 mail client files or folders.
Analyses huge database in few seconds
This toolkit is proficient enough to fetch all Windows 10 app mailboxes in a couple of mouse clicks. Once the user chooses Windows 10 mail app files for conversion, it will swiftly load the complete data in the GUI.
Various Saving Options
If you are looking to convert emails from the Windows 10 Mail app to Outlook PST format, then this utility is most appropriate for you. But, besides this, you can take advantage of various other saving options in this toolkit. Such as MSG, EML, EMLX, TXT, MBOX, HTML, MHT, XPS, RTF, DOC, Windows Live Mail, vCard, CSV, PDF, Lotus Notes, Zimbra, Maildir, Thunderbird, MyOffice Mail, Entourage (RGE), Outlook for Mac (OLM), Gmail, Outlook.com, Yahoo, Office 365, Exchange Server, Hosted Exchange Server, G Suite, IBM Verse.
Separate PST per user
Are you looking for an application that can offer you functions for Windows Mail export to PST and thereafter easily give you a separate PST per user? Then, use this multi-faceted utility. It allows you to migrate Windows 10 mail app emails into PST and gives you the resultant separate PST files per user.
Change Language
There will be no more hassles when Windows Mail export to PST. Use the recommended application, which gives you the option to change your the language as well. Users can change the language like Dutch, French, German, Spanish, Sweden, Norwegian, Italy, or Finnish, or keep the default language as English as it is.
Freedom to select Saving location
Once you have converted Windows 10 mail app data into PST format. Then, you can save the output at the desired location on your machine.
Data Filter Options
Users can utilize the advanced settings options for selective backup of Windows 10 Mail app data. Hence, this feature allows you to export Windows 10 mail app data by choosing some specific filter options like Date Range, From, To, Subject, Exclude Folders, Organizer, Root Folder, Mails, Contacts, Calendars, Create exception log, etc.
Windows Compatibility
This tool runs smoothly on all the latest as well as older versions of the Windows OS. You can launch it on Windows 11, Windows 10, Windows 8.1, Windows 8, Windows 7, Windows XP, Windows Vista, etc.
How to Export Windows 10 Mail to PST Format Manually?
Exporting emails from Windows 10 Mail to PST Format manually contains several steps. Windows 10 Mail doesn’t allow exporting PST files directly. So, to achieve this, follow general steps as we have stated below:
- Now, open Microsoft Outlook and click on Add Account.
- Enter the email address, then click on connect and follow the prompt to set up your email account.
- Go to File, then select Account Settings, and now click on Add files in the data files.
- Browse the Outlook PST file as where you want to save PST file.
- Provide the name of the file and click OK.
- In Outlook, create a new folder under the newly created PST file.
- Go back to your inbox or the relevant email folder in Outlook.
- Select the emails you want to export to PST.
- Drag and drop selected emails into a PST file.
Why user choose Outlook? – What You All Need to Know!
For those who have only used a previous version of Outlook, the Windows Mail application will appear to be a stripped-down version with some features removed.
The primary contrast between Outlook and the Mail application is the target audience. The packaged application with Windows is intended to oblige customers and the individuals who browse their messages consistently. That is why converting the Windows 10 mail app to PST is a wise decision.
There are certain cons of the Windows 10 mail app, such as Issues of mail synchronization, separate apps for mail and calendar appointments,, and the basic feature set.
On the other hand, MS Outlook gives certain advantages which the Windows 10 mail app does not have.
- View/ Send mail from shared mailboxes
- Access to Public Folders
- Categorize messages
- Ignore Conversation
- Apps for Office
- Send email as plain text
- Follow up Flag
And many more….
Frequently Asked Queries by Users
1. What is the manual process to convert the Windows 10 Mail app into PST?
If you want to manually export the Windows Mail app to PST, then follow these steps. (This method is suitable if you have fewer messages to export)
Launch the Windows 10 Mail App. It will appear as shown below:
- Firstly, open the emails that you want to export.
- Secondly, click on the right side of the mail and a drop-down menu will open.
- Select the “Save As” option to save the email.
- Once you click on the Save as a button, the following pop-up appears.
- Then, you can choose any desired location to save it
- Repeat the process for every email that you want to save.
Note: You will get the .eml file after the export process. You can import the EML file into Outlook via the drag and drop method, but the contents of the EML file will not be visible to you. In this case you need to convert EML file to PST format to view the content.
2. Can I batch convert the Windows 10 Mail app to PST format with the automated software?
Yes, this software allows you to convert emails from the Windows 10 mail app into PST in batch mode.
3. How do I Export all emails from Windows Mail?
To export all emails from Windows Mail, set up your account in Outlook, sync your emails, and then drag them into a new PST file. Backup the PST for safety.
4. How do I Export my entire mailbox to PST?
To export your entire mailbox to PST, open Outlook, go to File > Open & Export > Import/Export, choose “Export to a file,” select PST, and follow the prompts.
5. How do I Export all emails from the Mail app?
To export all emails from the Mail app, first set up your account in Outlook, then sync your emails and drag them into a new PST file for backup.
Read More: How to Convert Windows Live Mail to PDF Format?
Final Words
In conclusion, we have explained a detailed description of how a user can convert emails from the Windows 10 mail app into PST format. This recommended solution is compatible with all versions of Outlook, like Outlook 2021, Outlook 2019, Outlook 2016, Outlook 2013, etc. You will not require any external application for Windows Mail export to PST. So, quickly install this wonderful application today and enjoy its unlimited benefits!